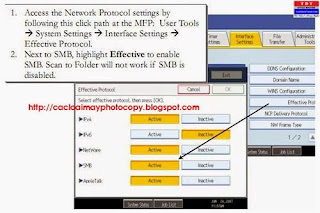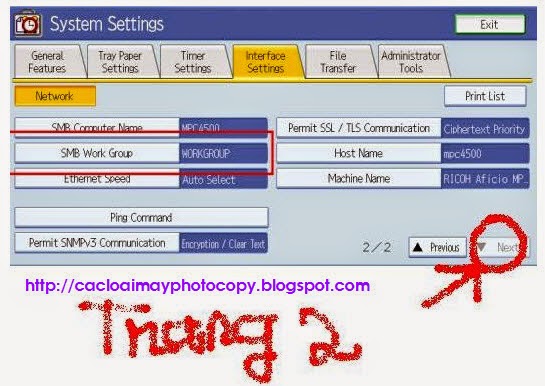Chính Sách Bán Hàng Công ty Tân Đại Thành
Chất lượng, xuất xứ hàng hóa :
Tân Đại Thành cam kết chỉ kinh doanh các hàng hóa chính hãng đảm bảo chất lượng, không kinh doanh các sản phẩm là hàng giả, hàng nhái, hàng kém chất lượng, hàng không rõ nguồn gốc xuất xứ.
Giá cả :
- Với chính sách giá cả công khai được niêm yết qua Báo giá và Website của công ty, Tân Đại Thành cam kết luôn mang đến một giá cả cạnh tranh nhất cho mọi sản phẩm công ty bán ra. Trong trường hợp khách hàng thông tin tới cho công ty phản ánh về vấn đề giá cả, công ty sẽ nghiêm túc tiếp thu để đảm bảo với cùng một loại sản phẩm, với cùng một chất lượng hàng hóa và với cùng một chế độ bảo hành, hậu mãi, dịch vụ sau bán hàng... thì tại Tân Đại Thành sẽ luôn có giá rẻ nhất.
- Các sản phẩm được Tân Đại Thành niêm yết giá công khai sẽ được hưởng chế độ bảo hành về giá. Với chế độ này, trong vòng 05 ngày nếu khách hàng có thông tin xác thực được rằng một sản phẩm giống hệt sản phẩm do đã mình mua tại Tân Đại Thành được bán rẻ hơn tại một nơi khác với cùng Chất lượng, Xuất xứ, Chế độ hậu mãi và các dịch vụ đi kèm (vận chuyển, lắp đặt, bảo hành, bảo trì...) thì khách hàng sẽ được hoàn phần tiền chênh lệch.
Vận chuyển, giao nhận:
Tùy theo vị trí yêu cầu giao hàng của khách hàng, số lượng, chủng loại hàng hóa của đơn hàng Tân Đại Thành sẽ thỏa thuận từng trường hợp cụ thể với sự hỗ trợ khách hàng tối đa nhất.
Bảo hành, dịch vụ sau bán hàng :
- Tất cả các sản phẩm do Tân Đại Thành bán ra đều được bảo hành theo quy định của nhà sản xuất.
- Địa điểm bảo hành tùy thuộc vào chủng loại hàng hóa, sẽ được Tân Đại Thành thống nhất với khách hàng tại thời điểm mua hàng.
- Sau thời gian bảo hành, nếu khách hàng có nhu cầu Tân Đại Thành sẽ cung cấp các dịch vụ bảo trì, sữa chữa theo yêu cầu của khách hàng.
- Với các thiết bị mua từ Tân Đại Thành, có ký hợp đồng bảo trì khách hàng sẽ được cung cấp vật tư, linh kiện thay thế với giá ưu đãi.
Mua hàng từ xa :
Trong trường hợp khách hàng mua hàng từ xa, phương thức tiến hành như sau:
- Quý khách lựa chọn sản phẩm và tìm hiểu giá cả sản phẩm, thông số kỹ thuật qua Website của công ty hoặc qua Nhân viên tư vấn bằng điện thoại, e-mail, chat...
- Quý khách liên hệ với Tân Đại Thành để xác nhận đơn hàng qua e-mail, fax, điện thoại, đồng thời xác định luôn phương thức vận chuyển.
- Phương thức vận chuyển bao gồm các phương án: đường sắt, đường bộ, đường không và đường biển do các công ty vận chuyển đảm nhận. Tân Đại Thành có thể giới thiệu giúp Quý khách các đơn vị vận chuyển nhưng công ty vận chuyển cụ thể thì do khách hàng chỉ định. Nếu đơn hàng được miễn phí vận chuyển thì Tân Đại Thành giữ quyền lựa chọn Phương thức vận chuyển. Trong trường hợp đơn hàng không nằm trong trường hợp được miễn phí vận chuyển thì Quý khách cần trả phí vận chuyển này. Phí vận chuyển này nếu do bên vận chuyển xác nhận là cần trả trước thì Quý khách cần chuyển cho Tân Đại Thành tiền hàng hóa + tiền vận chuyển, nếu là phí vận chuyển trả sau thì Quý khách chỉ chuyển trước tiền hàng hóa.
- Quý khách chuyển tiền vào tài khoản của công ty. Thông tin chi tiết xin xem mục Hình thức thanh toán. Quý khách vui lòng fax hoặc scan và e-mail thông báo chuyển tiền qua Ngân hàng tới Tân Đại Thành.
- Sau khi ngân hàng xác nhận số tiền chuyển khoản đã tới tài khoản của Tân Đại Thành, Tân Đại Thành sẽ chuyển hàng ngay cho Quý khách theo Phương thức vận chuyển do khách hàng xác định.
Hình thức thanh toán :
- Hình thức thanh toán tại Tân Đại Thành là tiền mặt, séc hoặc chuyển khoản.
- Đơn vị tiền tệ chấp nhận thanh toán là VNĐ.
- Số tài khoản của công ty: Công Ty TNHH MTV TM DV Thiết Bị Văn Phòng Tân Đại Thành.
- Số tài khoản: 060055342426 Tại Ngân Hàng Sacombank – Chi Nhánh Hưng Đạo, Tp.HCM.
Công ty Tân Đại Thành - Nhà cung cấp các loại máy văn phòng chính hãng, giá rẻ nhất Tp.HCM, Mọi chi tiết xin vui lòng liên hệ:
CÔNG TY TNHH MTV TM DV TBVP TÂN ĐẠI THÀNH - ĐẠI LÝ ỦY QUYỀN MÁY VĂN PHÒNG TẠI VIỆT NAM
- Địa chỉ: 766 Trần Hưng Đạo, Phường 7, Quận 5, Tp.Hồ Chí Minh, Việt Nam.
- Tel/Fax: 08.39225452 - 39225344
- Hotline: 0907.783.992 Mr Sang
- Yahoo: sang_tandaithanh or sangtandaithanh
- Skype: sang_tandaithanh
- E-mail: sangtandaithanh@gmail.com