Hướng dẫn cài Scan Máy Photocopy Ricoh Nhập Khẩu
Máy Photocopy Ricoh Nhập khẩu là dòng máy photocopy chuyên dụng, có tốc độ cao, đầy đủ option, vừa copy đảo mặt bản gốc và bản sao, vừa có in mạng, in đảo mặt và đặc biệt dùng để Scan màu và làm việc trong môi trường bảo mật rất cao (Server & Domain Controler)
Máy Photocopy Ricoh nhập khẩu tương thích với tất cả Hệ Điều Hành hiện nay, do vậy những chức năng bảo mật đó có thể làm bạn gặp nhiều khó khăn trong quá trình cài đặt chúng, đòi hỏi phải có kiến thức về Network.
Việc cài đặt tính năng Scan cho Máy Photocopy Ricoh nhập khẩu không còn khó khăn nữa
Có hai cách để cài đặt Scan cho dòng này, thứ nhất là cài đặt thông qua giao diện Web, thứ hai là cài đặt trực tiếp trên màn hình máy Photo (Scan đẩy Folder). Do cách cài đặt trên giao diện Web liên quan nhiều đến Network mà kỹ thuật Máy Photocoppy Ricoh thường không có nhiều kinh nghiệm về mảng này nên ở đây mình chỉ hướng dẫn cài đặt trực tiếp trên máy Photo thôi cho đơn giản.
- Đầu tiên bạn phải Enable chức năng SMB Protocol trong MFP: Nhấn nút User Tools -> Chọn Systemsetting -> Chọn Interface Setting -> Chọn Effective Protocol, nhìn xuống mục SMB chọn cho nó Active(chữ Active lên màu vàng là được). Chọn OK để lưu lại.
- Sau đó Click Next chuyển qua trang 2, bạn tìm dòng SMB Work Group hãy điền Group mà mạng nội bộ Cty bạn đang sử dụng, mặc định là Workgroup nhưng đôi khi lại là MSHOME chẳng hạn (Còn nếu sử dụng Domain mình sẽ nói sau). Chọn OK lưu lại.
- Việc tiếp theo là bạn lên máy tính tạo 1 thư mục Scan và Share ra, nhớ cho Evryone và full quyền Control luôn nhé. Xem kỹ User mà máy tính đang sử dụng, và cả password nữa vì khi đăng nhập vào máy tính nó sẽ yêu cầu chứng thực khi đó bạn nhập Username và password là được còn nếu không có password thì chỉ cần nhập Username phần password để trống.
- Tiếp theo bạn lên Máy Photocopy Ricoh, Nhấn nút User Tools -> Chọn System setting -> Chọn Administrator Tools -> Chọn Addressbook Managerment -> Chọn New Program, chọn tab Folder -> Chọn SMB, Chọn tiếp mục Browse Network.
- Chọn Workgroup mà bạn đang sử dụng, từ đó bạn bạn chọn tên máy tính mà mình đã Share thư mục Scan lúc nãy, chọn máy tính nó sẽ yêu cầu nhập Username, sau đó đến password mà máy tính đang sử dụng, sau đó nó hiện màn hình yêu cầu bạn đặt tên để phân biệt người sử dụng, ví dụ máy tính bạn vừa Share thư mục Scan đó là của Hiệp thi bạn đặt tên HIEP để khi Scan chọn đúng tên người cần Scan xong chọn lưu lại, chọn Exit để thoát về màn hình lúc đầu.
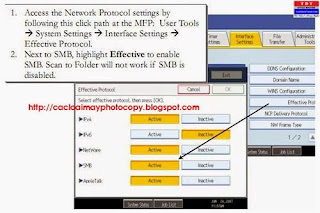
Cài đặt Scan Máy Photocopy Ricoh nhập khẩu
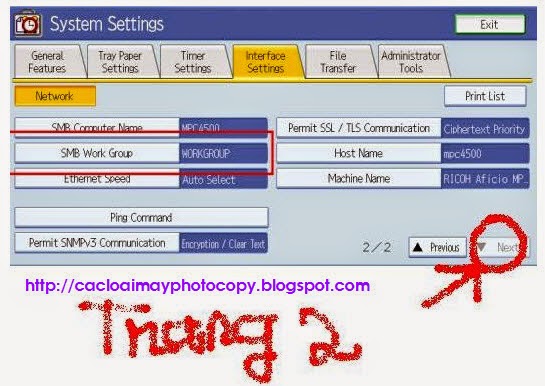
Cài đặt Scan Máy Photocopy Ricoh nhập khẩu 1

Cài đặt Scan Máy Photocopy Ricoh nhập khẩu 2
OK rồi giờ Scan thử thôi nào, Chọn nút Scan trên máy Photocopy Ricoh nhập khẩu, chọn Folder mà bạn vừa đặt tên lúc nảy, nếu muốn scan màu thì nhớ chọn chuyển qua Color vì nó không mặc định cho bạn đâu, giờ thì lên máy tính và kiểm tra kết quả.
Khi cần mua máy photocopy Ricoh nhập khẩu, Qúy khách hàng vui lòng liên hệ:
CÔNG TY TNHH MTV TM DV TBVP TÂN ĐẠI THÀNH - ĐẠI LÝ ỦY QUYỀN MÁY VĂN PHÒNG TẠI VIỆT NAM
- Địa chỉ: 766 Trần Hưng Đạo, Phường 7, Quận 5, Tp.Hồ Chí Minh, Việt Nam.
- Tel/Fax: 08.39225452 - 39225344
- Hotline: 0907.783.992 Mr Sang
- Yahoo: sang_tandaithanh or sangtandaithanh
- Skype: sang_tandaithanh
- E-mail: sangtandaithanh@gmail.com hoặc leminhsang@tandaithanh.net
- Website : canontandaithanh.com.vn
Tag tìm kiếm trên Google: hướng dẫn cài đặt tính năng Scan máy photocopy Ricoh, cách scan tài liệu từ máy photocopy ricoh để lưu vào máy tính, làm sao scan tài liệu để lưu vào máy tính từ máy photo ricoh, scan tài liệu từ máy photocopy ricoh nhập khẩu, máy photocopy ricoh nhập khẩu, scan tài liệu từ máy photocopy ricoh qua file pdf, cách scan lưu thành file pdf, scan tài liệu như thế nào, máy photocopy ricoh có scan được khổ a3, Cách scan tài liệu kích cỡ nhẹ khi gửi qua e-mail.
Nguồn bài viết sử dụng của Bạn Hiệp 0937 14 14 41 ở Tân Uyên, Bình Dương. AE nào quan tâm thì alo Hiệp nhé.
Mời Anh Em đón xem bài viết "cài đặt scan máy photocopy Ricoh nhập khẩu thông qua giao diện Web" ở kỳ tiếp theo nhé. Trân trọng cảm ơn.

Nhận xét này đã bị quản trị viên blog xóa.
Trả lờiXóaNhận xét này đã bị quản trị viên blog xóa.
Trả lờiXóaNhận xét này đã bị quản trị viên blog xóa.
Trả lờiXóaBạn có thể chỉ giúp mình cách scan vào máy tính của máy Ricoh 2075 không. Mình cảm ơn
Trả lờiXóaNhận xét này đã bị quản trị viên blog xóa.
Trả lờiXóaNhận xét này đã bị quản trị viên blog xóa.
Trả lờiXóa